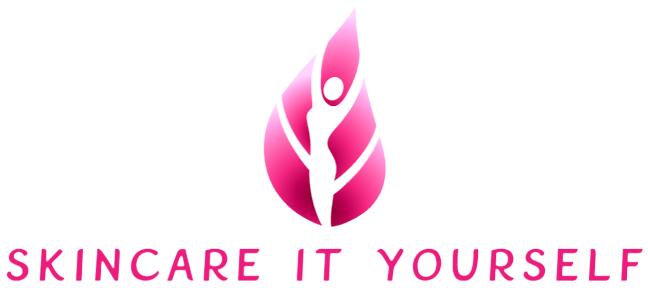Health & Fitness
Run Better With These 11 Features
What is the difference between a good run and a great run? It is in the details. And that’s why we’re constantly editing the details of our adidas Running app. In this blog post, we share the coolest features on the app, including what’s fresh.
Table of Contents
1. Cardio Activities
Don’t be fooled by the name: adidas Running is about more than the daily jog! Our list of trackable fitness activities includes:
- Running
- Hiking
- Mountain biking
- Road biking
- Spinning
We recognize that you’re a multi-passionate fitness enthusiast and want to support you every step (or pedal) along your fitness journey.
2. Challenges and Virtual Races
We created the adidas Running app because we love running. Still, sometimes we need an extra push to tie our laces and hit the road.
That’s why we host regular running challenges in the adidas Running app. Challenges are competitions with a specific mission over a certain timeframe. The themes and descriptions of the runs vary. Every running challenge is suitable for all levels of runners.
How To Find A Challenge
See which challenges are currently open for registration by finding the Progress tab in your adidas Running app, then choosing Community.
Once you’ve joined, activities that comply with the challenge rules will be automatically linked and count towards the challenge. Track your performance and compare it to other users on the leaderboard!
Running Pals
Enthusiasm is contagious — invite friends to participate in challenges with you! It’s not about competition; it’s about healthy camaraderie.
3. Badges for Completed Races and Challenges
Show off your achievements! You can earn badges for virtual races and selected challenges. Your badge will appear on your profile. Races are completed by using the app or compatible device to track a single run that meets the distance goal. Complete a challenge by meeting a distance or duration goal.
4. Shoe Tracking
The way shoes fit changes with time and wear. Improperly fitting shoes can lead to shin splints and other sports injuries. Therefore, it’s a good idea to track how far you’ve run in them, so you know when it’s time to retire them.
You can load your running shoes into your adidas Running profile and note which shoes you run in. The app tracks how many kilometers or miles they’ve covered overall. Then, the app lets you know when it’s time to start thinking about getting a new pair. You will get stats on the number of runs, average pace, and elevation changes you’ve accomplished in your shoes. You can even use this feature to determine which pair of shoes make you run fastest! #lifehack
How To Add Your First Shoe
Begin your first run. When complete, hit Finish. A window appears, prompting you to take a photo of your run, choose an emoji to describe your post-run feelings, and an icon asking you to add your first shoe.
5. Live Cheering
Go! Go! Go! One of the coolest features of adidas Running is the Live Cheering function. Cheering allows your in-app friends to track your route and encourage you in live time. Link your app with your headphones to listen to the “whoop-whoops!” when they happen.
Sharing is caring: return the motivation by cheering for others when you see them logging miles, too!
How To Enable Live Cheering
You can enable or disable live cheering on every run. Tap on the Activity Lightning Rod. Next to the Start Running bar, choose the Settings gear icon. Toggle the Live Tracking function off (to the left) or on (to the right). The bar is green when LIVE Tracking is on; it’s grey when turned off.
Note: the Live Cheering function will only broadcast your location if enabled. For added safety, there is a slight delay in the broadcast.
6. Vocal Running Coach
Gone are the days of stopping mid-run to check your miles and pace. The adidas Running app Live Coach gives you verbal updates about distance, speed, and calories burned. Not only does the Live Coach helps you stay on course, but it’s also encouraging to remember how far you’ve come!
Like Live Cheering, the Vocal Running Coach only speaks if you enable the feature.
How To Enable Live Coach
Start a new run. When the timer appears, you will see a line showing your statistics below. Below that line is another line of light grey icons. The far-right icon has four squares. Choose it. The Live Coach voice image will appear. Tap to turn the Coach on or off. The image will turn green when it’s enabled; it is grey when disabled.
7. Goal Setting
The big picture makes your everyday runs so much more rewarding! Setting intelligent goals and measuring your progress toward them is so much easier with adidas Running. So long as you use it, the adidas Running app will track critical elements of your run: pace, speed, calories burned, and distance. All activities tracked will count toward your goals, and you’ll be alerted when you’ve reached one. You can get even more running statistics if you upgrade to Premium (for more on Premium Membership, scroll down to #11).
How To Set Goals
Tap the Progress tab in the lower right corner of your home screen. My Goals will display, showing current running and exercising goals and your progress toward them. Choose Add Goal to edit the existing or set new ones.
8. Integrations
The adidas Running app integrates with many systems and trackers, from iOS to Android, Polar to Garmin, and Coros to Suunto. And while we adore the simplicity of running, we understand that building muscle, core strength, flexibility, and yoga are critical to a truly mobile and healthy being. That’s why we make it easy to link the adidas Running app and adidas Training app. You can easily see your stats, workouts, and plans for training and running. Plan workouts, track progress, and become your best self with ease.
How to Connect a Partner Device
Connecting your Smart Watch with your adidas Running profile when you start your account is easy. Once you create a username and password, you’ll receive a series of set-up prompts. These include entering your physical statistics, allowing permissions, setting a goal, and connecting a Smart Watch (optional).
9. Be Part of a Global and Local Community
Whether you’re looking for a new running buddy or trying to inspire your friends to jog with you, the adidas Running app can help. Here are three ways to become part of our in-app community:
- Find your current app-using friends with the Facebook integration.
- Join other app users in your area! They host meet-ups and events in cities worldwide. Check out upcoming events under the Events tab in your app.
- Build your community by following other runners. You can share your activities and support each other. For information on how to follow and accept requests, see this FAQ.
How To Find Communities In The App
Choose the Community icon in the lower-left corner. Scroll down to Discover People to link your Facebook friends and Contacts. Choose Connections to see your in-app followers. Choose Groups and Communities to find adidas Runners around the world.
The above nine features are included in the basic adidas Running app membership. But if you’re serious about up-leveling your running game (or just sticking to a new running program), you should give adidas Running Premium membership a spin. With Premium, you get more of everything:
- In-depth statistics
- Story runs
- Home workouts
- Training plans
- All of the adidas Training app benefits, too!
Plus, we’re constantly adding new features to both adidas Running Basic and Premium.
How to Upgrade
Upgrade from Basic membership to Premium membership by finding your Profile in the app, scrolling to the bottom of the screen, and then choosing Premium.
Try a seven-day trial of Premium at no extra cost. After seven days, the trial automatically ends without any additional charge. To start paying for Premium membership, you can upgrade here.
11. Interval Running
Interval training — going all out for a short period, resting, and repeating — is a time-saving and highly beneficial type of training. It helps you improve your running performance and get faster.
If you’re new to interval running, you can choose from the workouts already loaded into your app. The Voice Coach will guide you through the intervals and tell you when to rest or speed up.
How To Choose An Interval Workout
Note: Only Premium members can access the Interval Training function. Tap the Activity lightning rod on the bottom of your screen. Then, tap the Settings wheel icon on the bottom right. Choose Select Your Workout. Then choose Interval Training.
Build Your Own HIIT Running
Instead of choosing one of the app’s interval presets, you can create your own session by tapping the gear icon in the Activity tab, then tapping Select Your Workout. Next, choose Interval Training and then the plus sign. Here you can customize your warm-up & cool-down time and select the number of intervals, intensity, and length of time. This blog post offers a more comprehensive explanation about creating your interval training.
12. Google Assistant
Logging your activities with the adidas Running app just got easier. Google Assistant works hands-free with adidas Running on Android™ and Wear OS by Google. Just say, “Hey Google, start a run with adidas Running” and the app will take note of your speed, distance, and heart rate via the built-in sensor on your smartwatch without missing a beat.
When you’ve completed your activity, just say, “Hey Google, stop my run with adidas Running” so it can end your activity tracking.
Important note:
Google, Android™, and Wear OS by Google are trademarks of Google LLC. Google Assistant and Wear OS by Google are not available in certain languages and countries. A compatible device is required.
Run With Us
We hype the adidas Running app not because we work for the company but because we use the app ourselves. We know it’s not perfect (no app is). But based on community feedback and experience, we also think it’s the best running app on the market.
***